Consultation Vidéo Doctolib Comment Ça Marche
[tuto] Annotate faire une télé-consultation vidéo sur Doctolib

Depuis le début de la pandémie de COVID-xix, les téléconsultations médicales se sont multipliées. Mais comment fait-on pour prendre rendez-vous en vidéo? Nous vous proposons ce tutoriel pas-à-pas pour les rendez-vous sur Doctolib, une des plateformes les plus utilisées en France.
Dans quel cas effectuer une consultation vidéo?
- suivi et renouvellement
- résultats d'examen
- réévaluation de traitement
- avis médical
LE MATÉRIEL
Vous devez être muni d'un appareil possédant une caméra (webcam) cascade la télé-consultation: un smartphone, une tablette ou un ordinateur.
Si ce northward'est pas le cas, renseignez-vous auprès de votre pharmacien ou du centre de santé le plus proche: ils peuvent parfois vous proposer de faire la télé-consultation chez eux.
BON A SAVOIR: Pendant la période de confinement dûe au Coronavirus, 50'obligation de passer par votre médecin traitant a été suspendue, vous pouvez consulter n'importe quel médecin par consultation vidéo. De plus, la télé-consultation est remboursée à 100% par fifty'Balls Maladie.
FAIRE UNE CONSULTATION VIDEO SUR DOCTOLIB: TUTORIEL PAS-A-PAS

Etape 1- Trouver son médecin et prendre rendez-vous
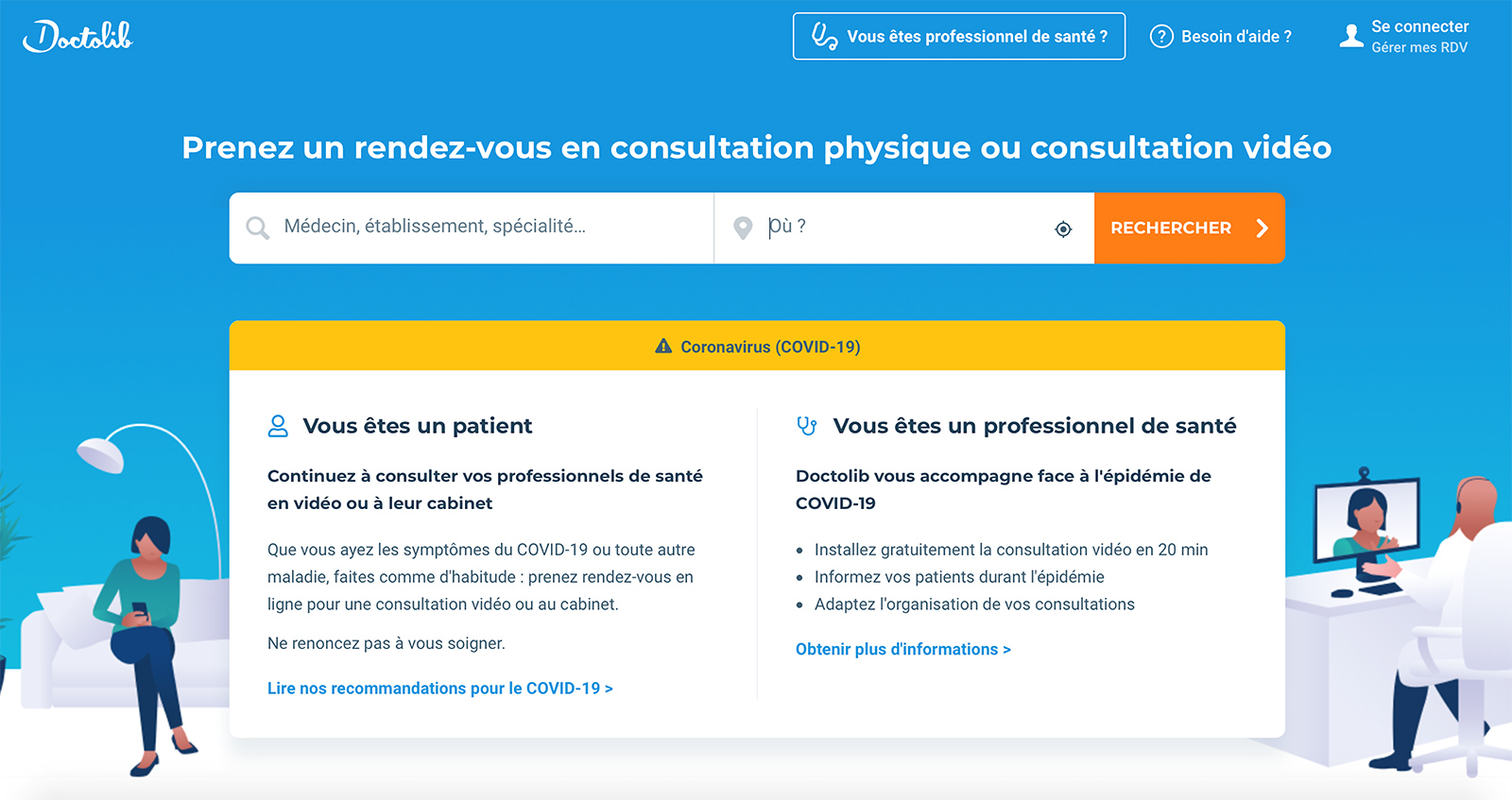
Rendez-vous sur le site ou l'application Doctolib:
- lien du site spider web: https://www.doctolib.fr/
- application Iphone /Ipad ou Android à télécharger: cherchez Doctolib dans l'AppStore ou GooglePlay
![]()
i/ Dans la zone de recherche, tapez le nom du médecin si vous le connaissez, ou bien sa spécialité (ex. médecin généraliste, néphrologue…).
Dans la zone "Où?", mettez la ville ou la région de recherche.
Cliquez sur "Rechercher".
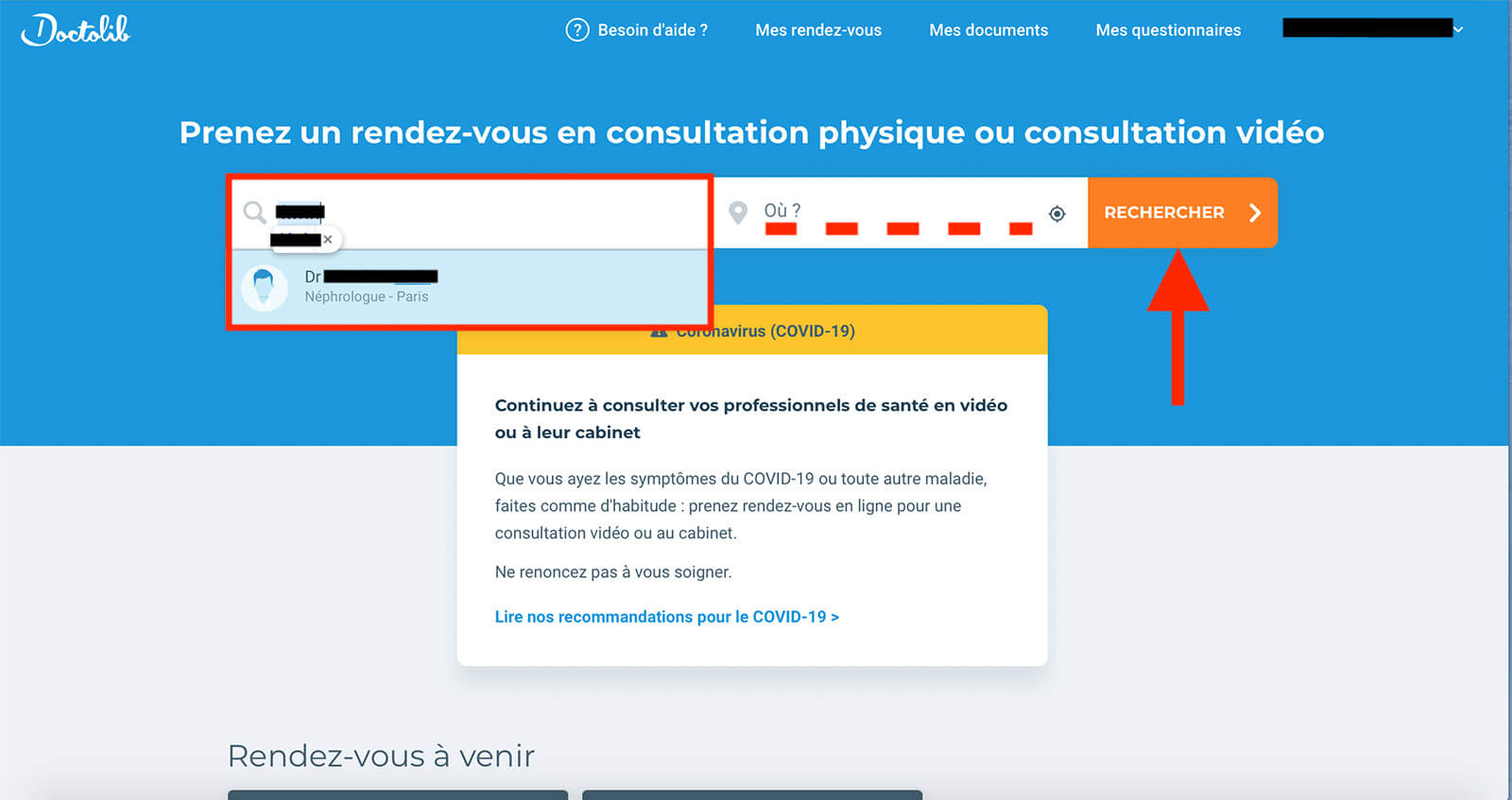
2/ Une liste de médecin apparaît.
Dans la barre FILTRER PAR, cliquez sur "Motif de consultation" puis sur "Consultation vidéo". Cela permet de lister tous les médecins de votre recherche qui font des consultations vidéos.

three/ Choisissez le médecin qui vous convient en cliquant sur "prendre rendez-vous".
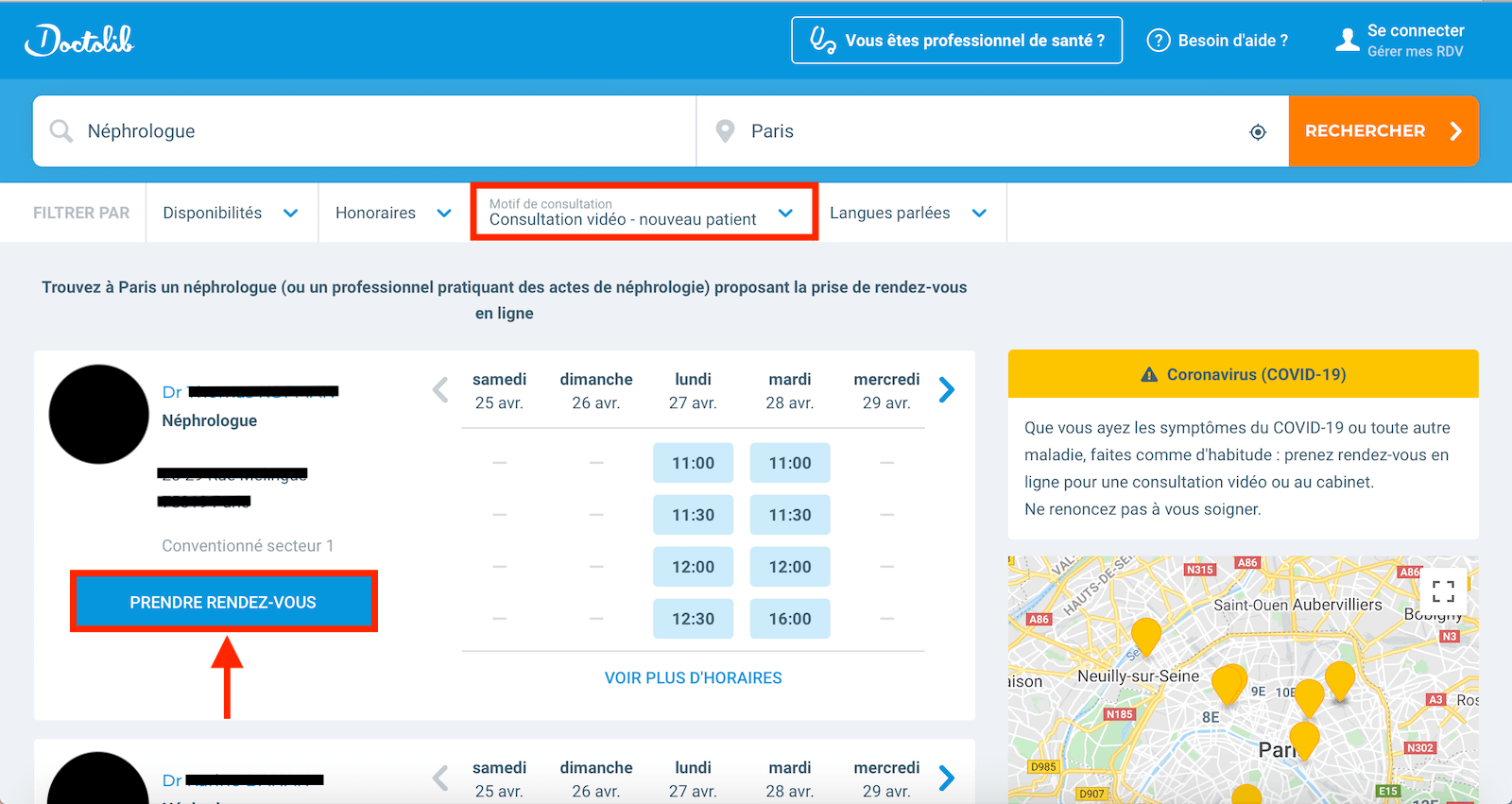
4/ Vous arrivez sur la fiche du médecin. Si vous avez directement tapé son nom dans la barre de recherche du début, c'est ici que vous arrivez 🙂
Sur la droite, cochez le blazon de consultation "en vidéo".

5/ Choisissez le Motif de consultation: "nouveau patient" ou "patient suivi"si le médecin vous connaît déjà.
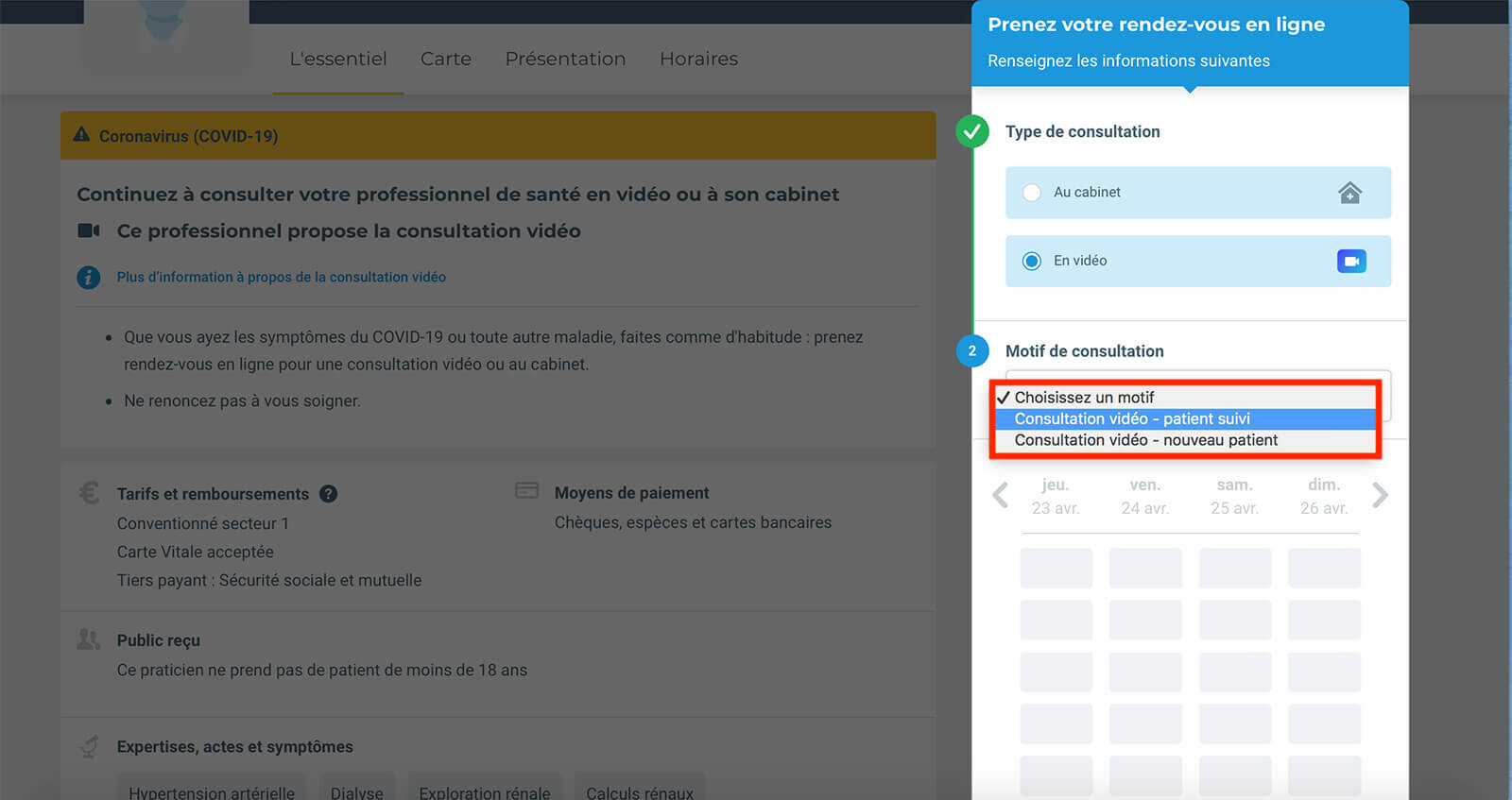
6/ Sélectionnez votre rendez-vous en choisissant la date qui vous convient: utilisez les flèches à droite et à gauche des dates pour naviguer dans le planning.
Cliquez sur l'horaire qui vous convient.

7/ Une nouvelle case apparaît. Cochez ce qui correspond à votre situation dans les informations qui suivent, puis cliquez sur "J'ai lu et j'accepte les consignes".



Etape ii- Se connecter ou south'inscrire
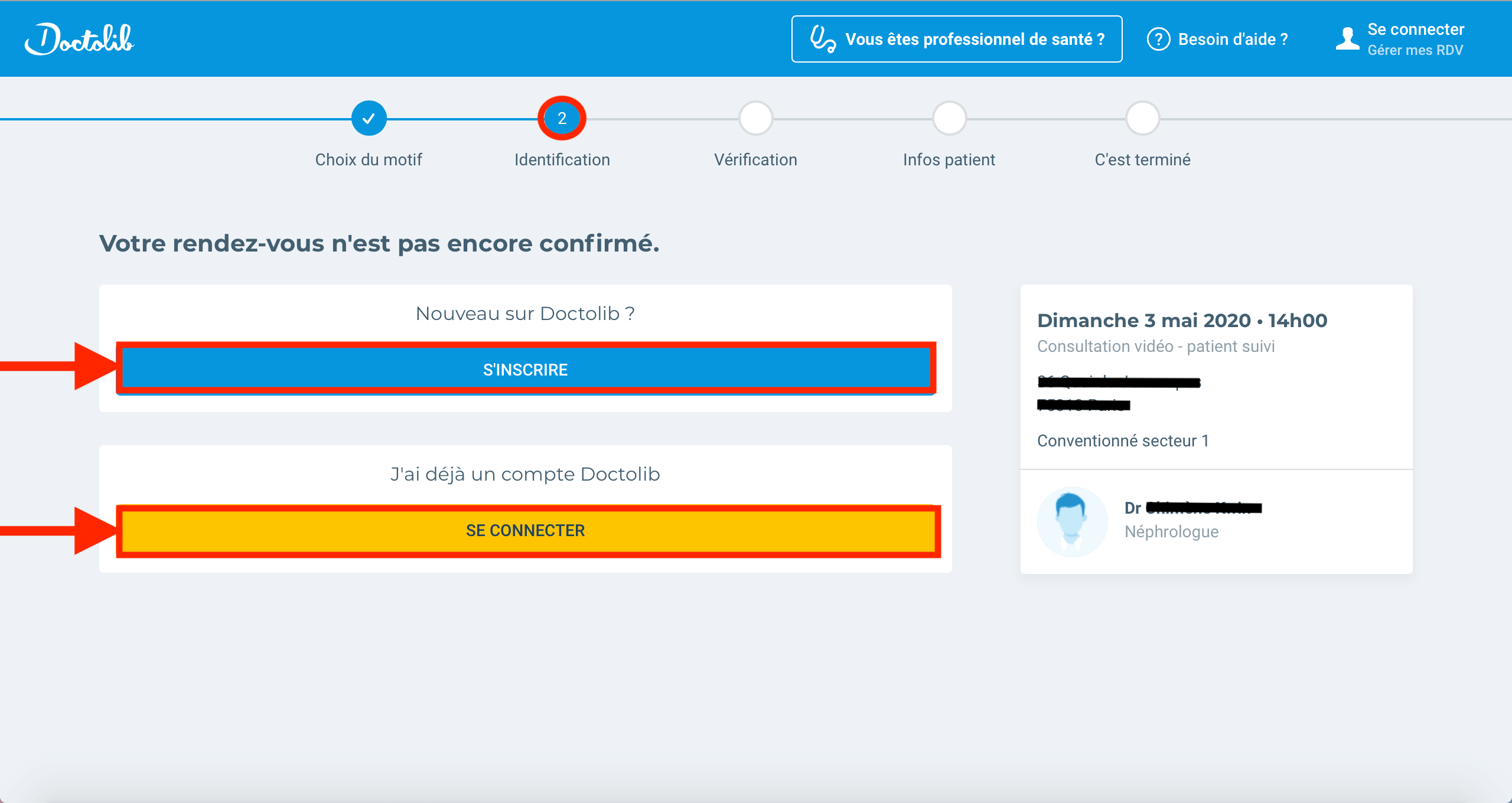
Pour valider votre rendez-vous, il faut maintenant vous connecter (si vous possédez déjà un compte Doctolib) ou bien vous inscrire (si vous n'avez pas encore de compte). C'est pour qu'on sache qui veut prendre rendez-vous 🙂
Cas 1/ Vous n'avez jamais été inscrite sur Doctolib? Remplissez les informations demandées:
- téléphone
- confirmez votre electronic mail (remettez-le une deuxième fois ici)
- choisissez un mot de passe: n'utilisez pas un mot de passe trop facile, comme votre date de naissance ou le nom de votre chat !
Gardez ces informations quelque-role, elles vous seront utiles pour vous reconnecter plus tard.
Cochez la instance "J'accepte les Atmospheric condition d'Utilisation de Doctolib" (que vous pouvez consulter en cliquant sur le lien), puis sur la instance "S'INSCRIRE".
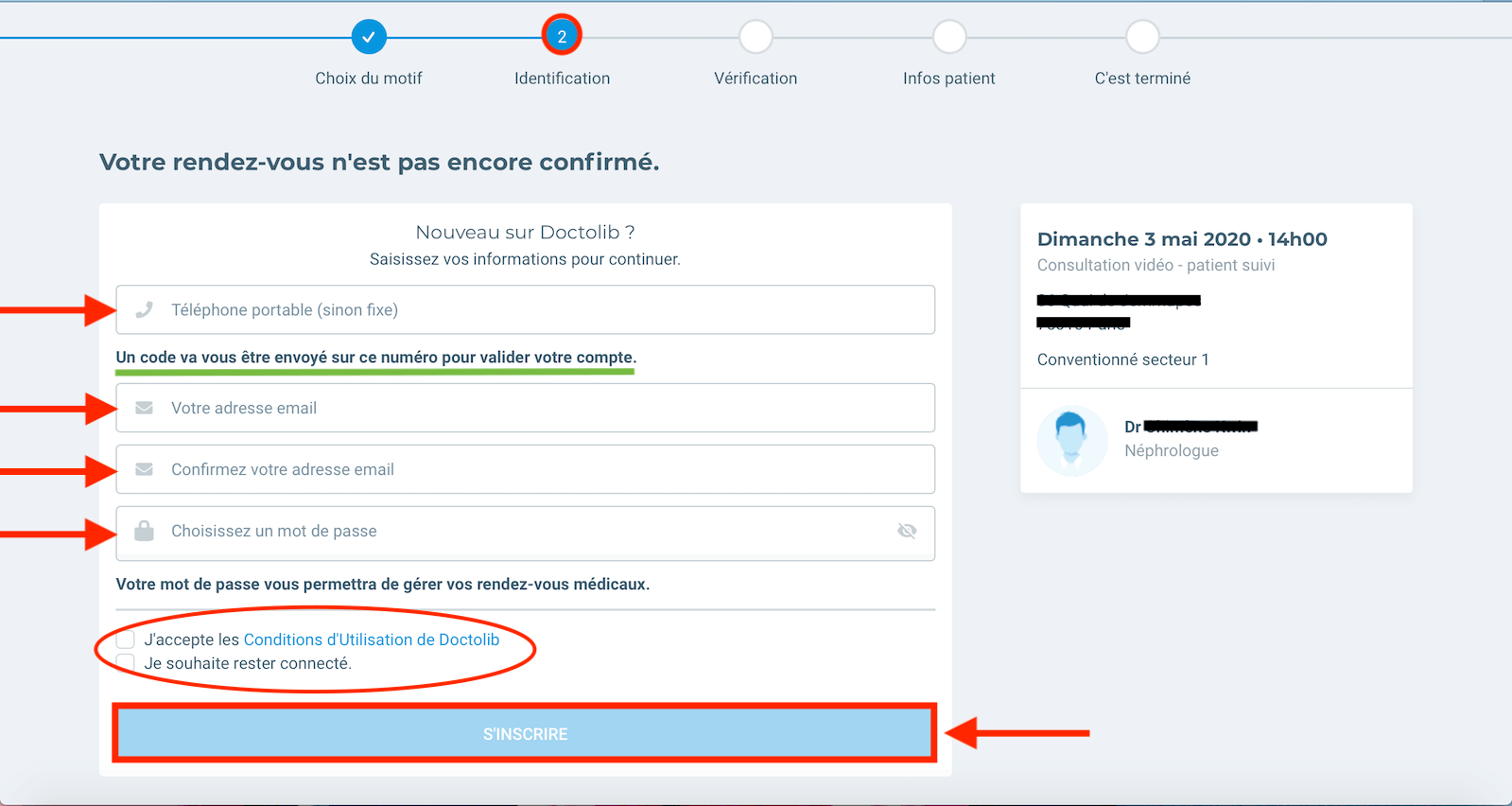
Cas ii/ Vous avez déjà un compte sur Doctolib?
Remplissez les informations demandées:
- adresse e-mail ou numéro de téléphone
- mot de passe
Cliquez sur "SE CONNECTER".
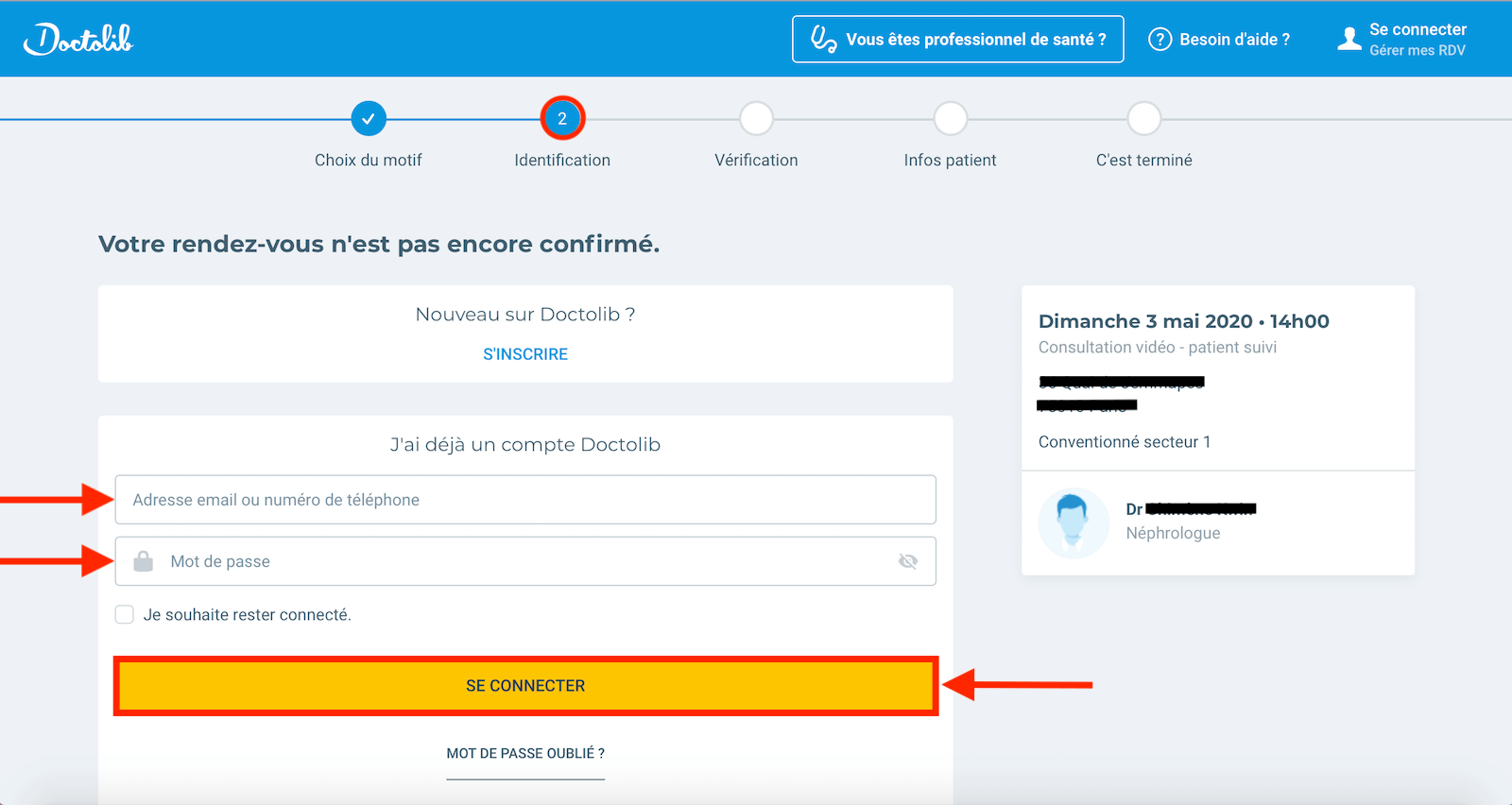

Etape three- Confirmer et payer son rendez-vous
Vous avez choisi votre rendez-vous et votre identité a été vérifiée.
Vous devez à présent donner les dernières informations du "patient" (oui c'est vous), utiles pour votre médecin.
Veillez à bien remplir toutes les zones. Si le médecin ne vous connaît pas ou ne possède pas les informations de votre carte vitale, vous devez rentrer votre numéro de Sécurité Sociale (de votre Carte du jour Vitale, votre attestation ou sur votre compte ameli.fr).
Cliquer ensuite sur la case "CONTINUER".
Vous arrivez maintenant à la stage "paiement".
La télé-consultation coûte:
- 25€ pour les médecins généralistes (secteur ane et 2) qui adhèrent au "tarif maîtrisé" (vous lui demanderez ce que c'est !)
- 23€ cascade les généralistes de secteur 2 qui north'adhèrent pas
- tarif libre pour les spécialistes
Rappel: pendant la période de confinement, l'Assurance Maladie rembourse la télé-consultation à 100%..
Des petits encadrés cous expliquent la procédure de paiement et de remboursement. Lisez-les attentivement. Pour passer à l'encadré suivant, cliquez sur "SUIVANT" en bas de l'encadré.
Quand vous avez lu tous les encadrés, cliquez sur la case "J'AI COMPRIS".
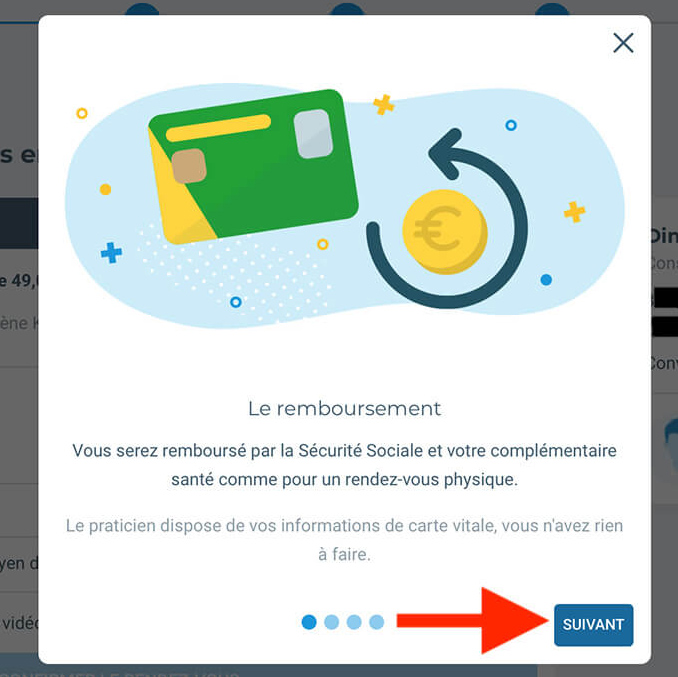
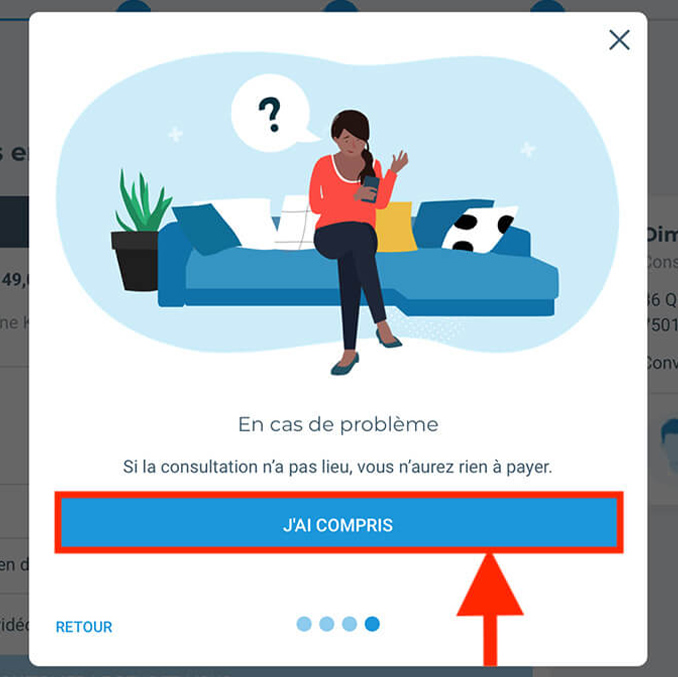
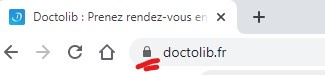
AVANT TOUT PAIEMENT SUR United nations SITE INTERNET, ASSUREZ-VOUS TOUJOURS QU'IL Y A BIEN Un CADENAS A GAUCHE DE l'ADRESSE DU SITE Internet.
Ce cadenas veut dire que les informations sont sécurisées (cryptées), donc que votre numéro de carte bancaire ne va pas se balader tranquillement sur le web 🙂
Maintenant qu'on est rassuré, vous pouvez entrer vos informations bancaires sur le site.
Entrez votre numéro de carte du jour bleue, la engagement de validité et le code de sécurité (les 3 chiffres qui sont au dos de votre carte).
Pour plus de sécurité, NE COCHEZ PAS la instance "J'autorise Doctolib à enregistrer ce moyen de paiement pour mes prochaines consultations en vidéo". On ne sait jamais, si un pirate passe par là un jour…
Cochez "Je consens à réaliser une consultation vidéo" puis cliquez sur la case "CONFIRMER LE RENDEZ-VOUS".
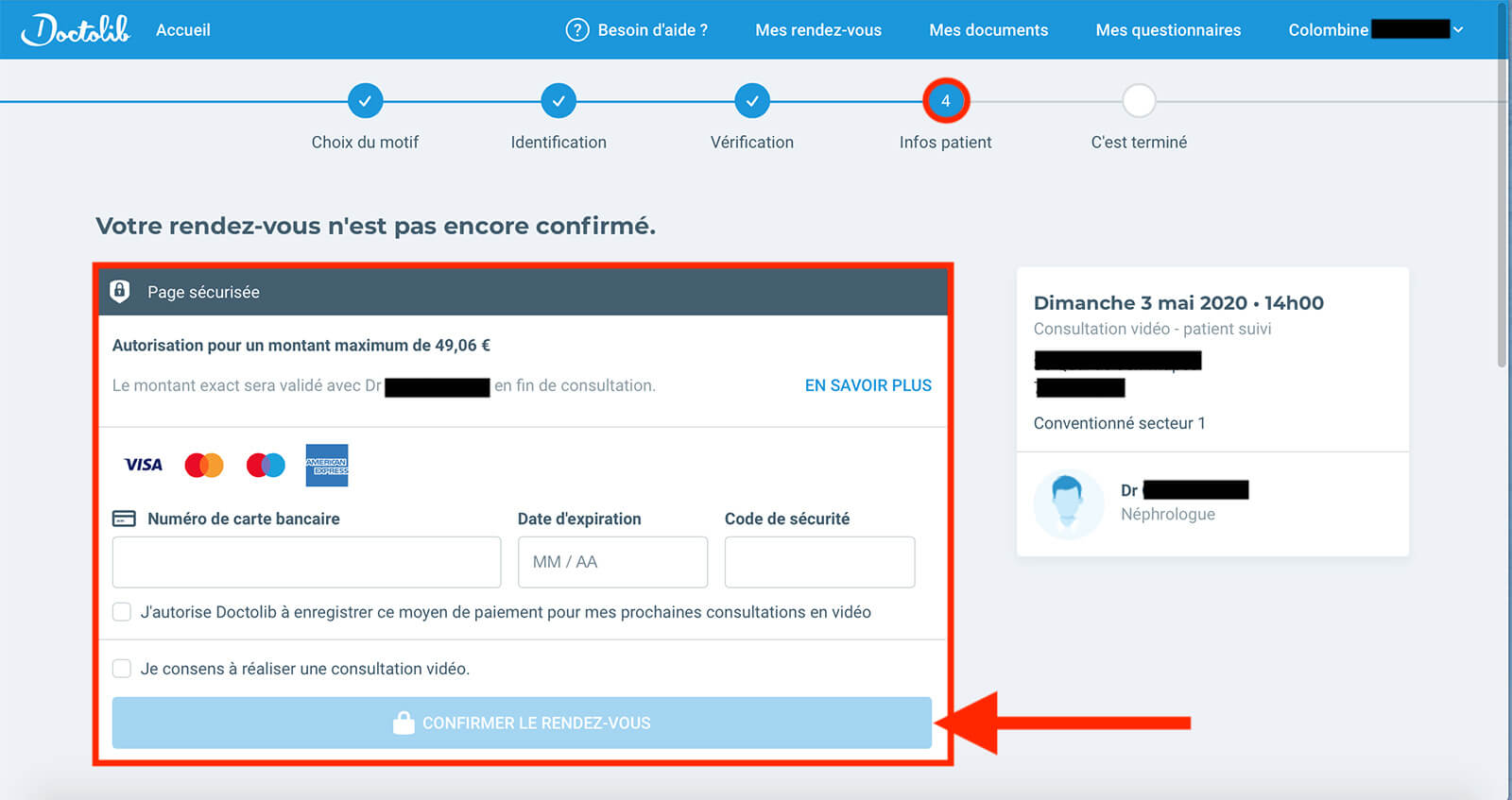
Ouf, ça y est, le rendez-vous est confirmé!
N'oubliez pas de noter la date et 50'heure de votre rendez-vous.


Etape four- Consultation vidéo
Le jour de la consultation vidéo, chez vous, dans une pharmacie ou dans un centre de santé:
Munissez-vous de vos identifiants Doctolib, de votre carte vitale et de votre carte de mutuelle (ou attestations).
Veillez à ce que la consultation vidéo se passe dans un endroit calme.
Assurez-vous que votre connection net est bonne et que votre appareil est branché ou possède suffisamment de batterie.
Positionnez votre appareil face à vous sur united nations support stable.
Faites attention aux sources de lumière pour éviter les reflets.
Si vous possédez un casque et un micro, branchez-les sur votre appareil.
Et surtout, soyez ponctuel !
Vous recevrez united nations SMS de rappel 10 minutes avant votre rendez-vous.
BON A SAVOIR: Si vous avez des documents à transmettre à votre médecin (résultats, ordonnances…), pensez à les télécharger sur le site à 50'avance. Cascade le faire, voir 50'étape 5 "Mes documents".
Le jour J est arrivé : 10 minutes avant l'heure de votre rendez-vous, rendez-vous sur le site (ou 50'application) Doctolib et cliquez sur "Se connecter".
Renseignez vos identifiants de compte et cliquez sur la case "SE CONNECTER".
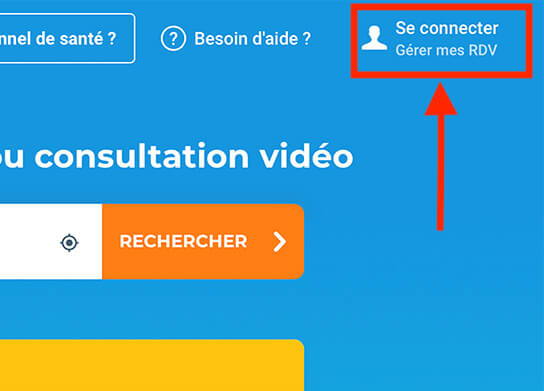
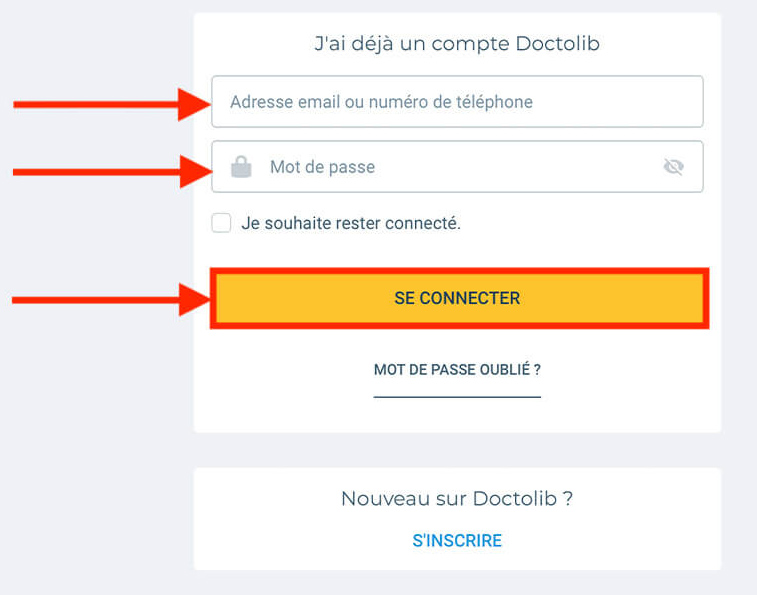
Vous arrivez sur votre page de rendez-vous. Sélectionnez le bon rendez-vous dans les encadrés sur le côté gauche de fifty'écran. Ensuite, sur la fiche de votre rendez-vous, cliquez sur la case "REJOINDRE LA CONSULTATION VIDÉO".

Un message va apparaître: autorisez Doctolib à accéder à vos équipements (micro, caméra) puis cliquez sur "Rejoindre la consultation vidéo".
Vous êtes maintenant dans une salle d'attente virtuelle. Vérifiez que votre micro et votre caméra fonctionnent (ils ne sont pas barrés), sinon cliquez sur les icônes correspondantes pour les mettre en route.
Le médecin est informé de votre présence. Restez connectez jusqu'à ce qu'il apparaisse sur la vidéo.
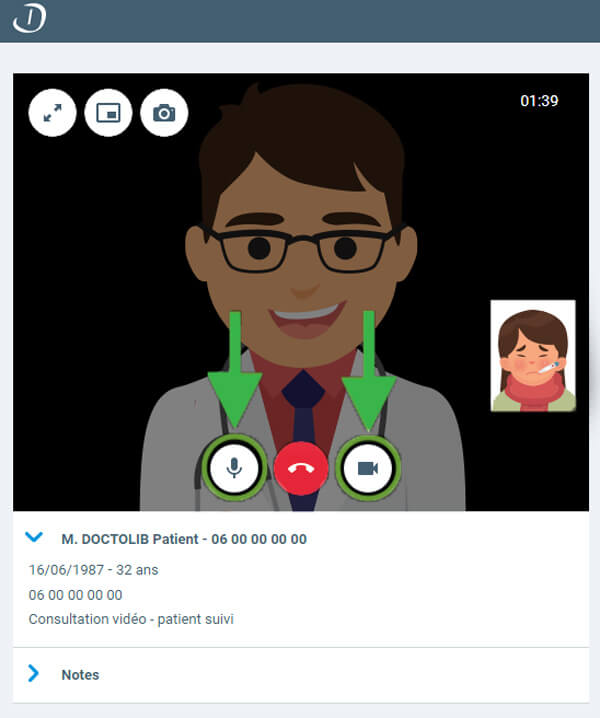
A NOTER:
Si le médecin a du retard, united nations message apparaîtra dans la "salle d'attente virtuelle" cascade vous en informer. Le médecin peut également vous envoyer united nations SMS pour vous prévenir. Restez connecté et ne raccrochez pas, attendez que le médecin soit disponible.
Si la connectedness est interrompue, recommencez la démarche afin de relancer la consultation.
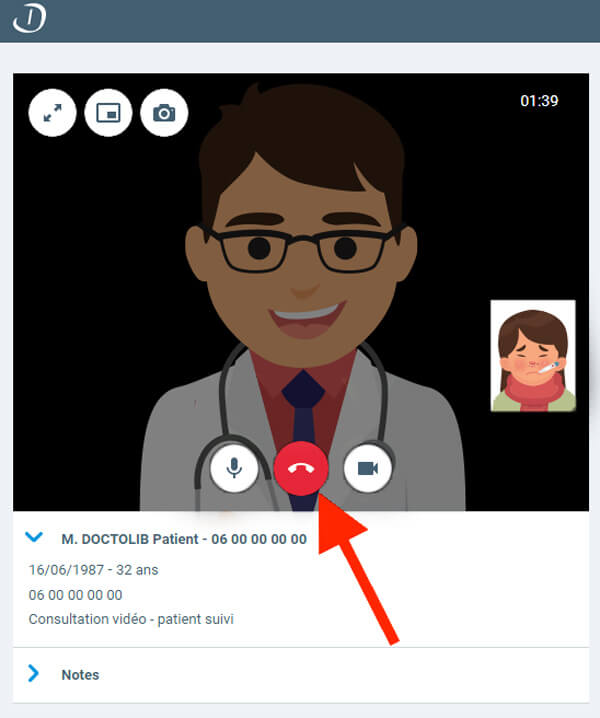
Lorsque votre consultation est terminée, appuyez sur le bouton rouge pour raccrocher.

Etape 5- Mes documents (ordonnances,...)
Si vous avez besoin de transmettre des documents à votre médecin avant la consultation ou suite à celui-ci, allez dans la rubrique "Mes rendez-vous" dans le volet bleu en haut de l'écran.
Cliquez alors sur fifty'encadré à gauche correspondant à votre rendez-vous et, sur la fiche du médecin, cliquez sur "PARTAGER United nations Document".

Si le praticien vous transmet des ordonnances ou autres, vous pouvez les retrouver dans votre boîte postal service ou dans l'onglet "Mes documents" dans le volet bleu en haut de l'écran sur Doctolib. Vous pouvez alors les télécharger cascade les imprimer.
Vous due north'avez pas d'imprimante? Vous pouvez également demander à votre praticien d'autres modalités de transmission, comme les envoyer directement à votre pharmacie, chez votre médecin traitant ou dans un centre de santé.
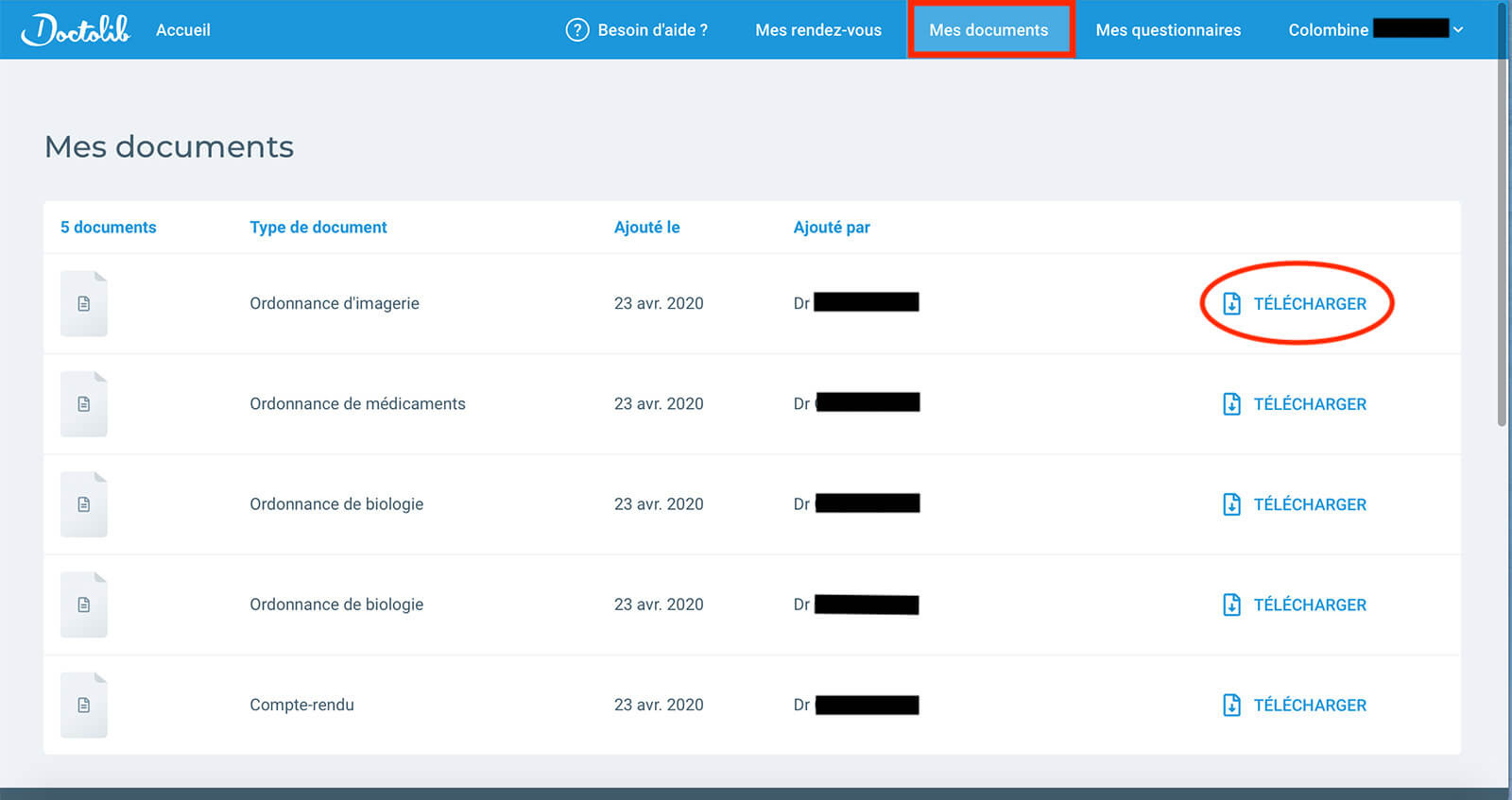

Et voilà, c'est fini!
Pour plus de sécurité, n'oubliez pas de vous déconnecter du site avant de fermer la page: en haut à droite, la petite flèche à côté de votre nom, puis "Se déconnecter".
Et surtout, prenez soin de vous 🙂
Vous pouvez également télécharger le tutoriel en pdf.
Des remarques ? Ce tutoriel vous a aidé ? Northward'hésitez pas à partager votre expérience dans les commentaires 🙂
Consultation Vidéo Doctolib Comment Ça Marche,
Source: https://www.tousauweb.com/tuto-comment-faire-une-tele-consultation-video-sur-doctolib/
Posted by: whiteheadbuffecaper73.blogspot.com




0 Response to "Consultation Vidéo Doctolib Comment Ça Marche"
Post a Comment